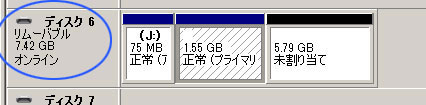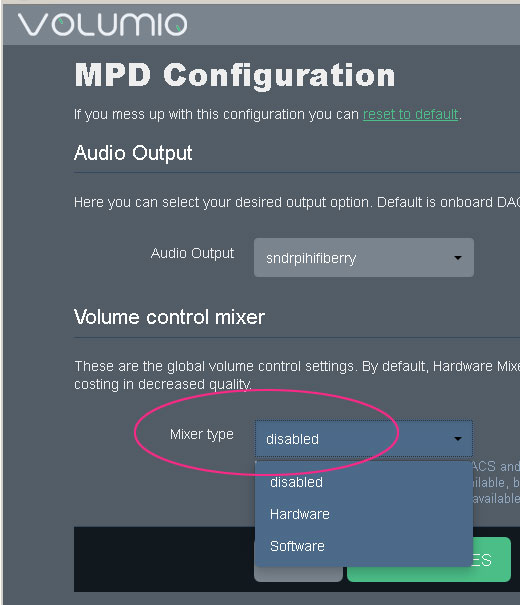Linux Audio 絶対鳴らそう Raspberry Pi Audio  |
|
| Pageの一番下へ . | |
そんなとき目に入ったのが 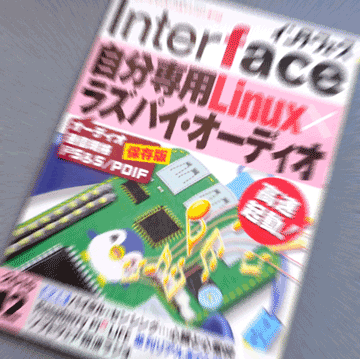 Interfade誌 12月号 さすが 「自分専用」 と謳ってるだけに筆者専用? ( Linux達人レルが対象 トウシロウは歯が立たない ) 私用にはなりそうもない内容で 残念! ということで、 step bu step 地道に一歩づつ 使えるように 手順をまとめながら進めて行きましょう。 Raspberry Pi 基板には、色んな種類がありますが まずは、Raspbery PI 1 model B といわれるバージョンを 使う事にして話を始めます。 (一つ前のバージョン) 選択枝が色々ある場合も ここでは例として、一つに絞ってます。 「 他の手もあるだろう ! 」 と思う方は、そちら をどうぞ。 なお、最新モデル(RaspberryPi 2)を使う場合は、のちほど。 |
|
| なにはともあれ、Raspberry と Volumio を使って I2S接続したDAC基板から音を出す事を目指します。 1. SDメモリー 8MB を準備 します。 クラス10 のものが書き込み速度が速いです。 財布に優しい、クラス4 でも 読み出し速度はそれほど変わりませんので気の長い人は OKです。 形状は、普通の SDメモリーカード のものです。 (アダプタ付のマイクロSD が他にも流用できで良いでしょう ) 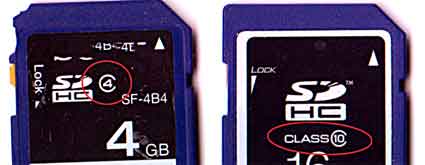 2.ソフトを集めます。 (作業PCは、Win7/64bit版使用して確認) (1) SDにOSイメージを書き込むソフト ・Win32 Disk Imager (V0.9.3) とりあえず PCにインストールしておきます。 (2) ネットプレーヤのパッケージソフト ・Volumio V1.51 とりあえず、ZIPファイルを解凍しておきます。  参考:Raspberry基板のちょっと前バージョンを使う場合は、最新のVolumio1.55 ではうまくいかないことが多々ありましたので バージョン1.51を使います。 V1.51 で動き出した後、比較的簡単に最新版に VerUP できます。 (Raspbery Pi 2という最新版の基板を使う場合は V1.55 でないとダメでしょう) 3.DAC基板を準備 例では、美武クリエイト製 LC89091+PCM5100 DAC基板 を使います。 Raspberry Pi model B 用ケーブル付バージョンを準備しますのでそちらがお薦め。 ( ヤフオクに出てない時は、そちらを くれと 一言 ・ ・ ・ )  Raspberry基板の I2S出力用ヘッダーが追加必要となるので、4x2 ピンのヘッダーも必要  参考:先のことですが 完成したらこんな感じ  ケース入りの RaspberryにDAC基板を載せて接続した様子 - - - DAC基板の電源も RasPi から供給 - - - 4.その他参考 ・3.5φステレオジャック&ケーブル (音だし確認用のアンプにつなぎます) ・LANケーブル (ネットワークHUBに接続します) ・Raspberry用のUSB電源 : 1A 以上のもの (5V 2A以上がお薦め) ◆ PC のUSB端子は 電流容量が 500mA max なので使用出来ないと思ってください。 ・充電用USBケーブル : 適合電流が明記されたもの (2A以上がお薦め) ◆ 100円均一等の格安ケーブルは、電圧降下が大きく 動作不安定 の原因になりました  ここまでで ブツ揃えは完了 したので ここから作業 ( RasPi用に キーボードやマウスは無くても良いので 準備リストには入ってません ) 5. SDメモリー に書き込み (1) 上記で準備した、Win32 Disk Imager で VolumioV1.51 をSDに書き込みます。 ◆ SDを差し込んだドライブを確認します。 Linux用にフォーマットされるので間違えて他を指定しないこと! ◆ 書き込みファイルは、「Image File」の窓に ドラグ&ドロップで指定できます。 ・書き込みを開始します。 「Write」  ・確認メッセージが出ます [Yes] 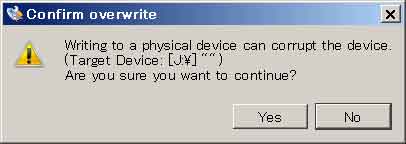 ・書き込み中の表示。 ・高いメモリーと安いメモリーの差はここ(書込)で出ますが 実際の使用では、 SDメモリーは読み込みが中心なので動作的にはあまり差が無いようです。  6. Raspberry 接続・準備 (1)書き込み済みの SDメモリーを Raspberry に装着します。 (2)電源用のUSBケーブルを Raspberry に接続します。 (3)LANケーブルをRaspberryに接続します。 (4)3.5φスレレオジャック&ケーブルでアンプとRaspberryをつなぎます。  基板を直接机の上に置いて通電すると 思わぬハプニングがあるので ケースで基板下側をカバーしておくことは 「吉」 です  7. Raspberry 立ち上げ・確認 Raspberryの電源を入れます。 ここまでの手順では、ディスプレーをつないでないので LinuxOS(Volumio)がどこまで 立ち上がったのかわかりにくいのですが、ヘッドフォン出力端子の 横にあるLEDの 点滅が落ち着いてきたらそろそろ レディになります。 今回、この基板では、1分45秒位で レディ (アクセス可能) になるようです。  参考:使える HDMI Display がある場合は、HDMI端子につなぐと こんな画面がでます びっくりするほどインストールの「お題」が続き最後に 「 Volumio 」! これでいわゆる レディ状態 です。 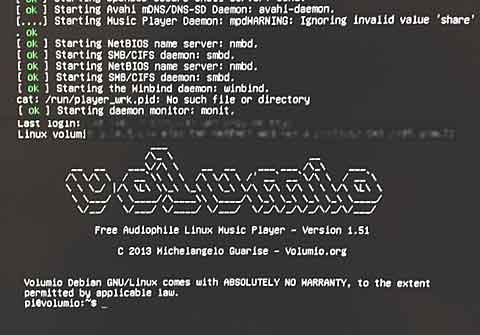 この画面自体には意味が無いので、ディスプレーは無くてもかまいませんが Raspi基板が どの状態なのかわかりにくいので、あった方が安心です。 あると Volumioが レディになったことが判断しやすいでしょう。 慣れると当然 不要! デス 8.PCをVoliumioに接続 (net経由) PCのブラウザを立ち上げ、直接 RaspberryのVolumioにアクセスします。 ブラウザのアドレス窓に直接 「 http://volumio 」 といれてリターン。 なんとこれだけで、Raspberry の Volumio につながります。 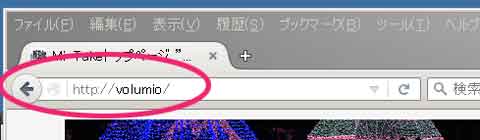 なぜこの指定の仕方で繋がるのか?は ここでは不問とします。 ◆つまり シロウト的にいうなら、「 Volumi 」 とは Raspberry基板上の Linux OS上で 実行された 「 音楽ファイルを再生できるホームページ的アプリケーション 」 の ようなものなのと理解すれば良いでしょう。 (PCのブラウザ経由で覗いている訳です) この画面がでたら基本的な Volumioの動作環境準備作業完了! です  ◆つながらないと、地獄をみます ・ ・ ・ ネットワーク環境がうまくいってない場合が多いです。 呪文 「 ping 192.168.11. xx 」等々の となえかたをお調べください ◆なお、ブラウザが古いタイプ(IE8 etc..) の場合、つながりません。 XP等のPCを使用の場合は Firefox等 最新版が使えるブラウザでお試し下さい。 ここまでで構築した Network Audio の構成(概念)図はこんな感じです。  9.音を出してみましょう まずは Raspberry基板が搭載している DACから音だしします。 (まだ、拡張DAC基板は I2S接続されてません)  画面したの Browse タブをクリックすると、現在認識されている音楽ソースが 表示されます。 イオンストール直後でも、Web Radio が選択可能です。 WEBRADIO をクリックすると下記のように放送局一覧が出てきます。 ここでは JazzGrve を選んでみましょう。 他の局でも良いのですが 音の出ない(つながらない?か放送をしてない)局もあるようです。 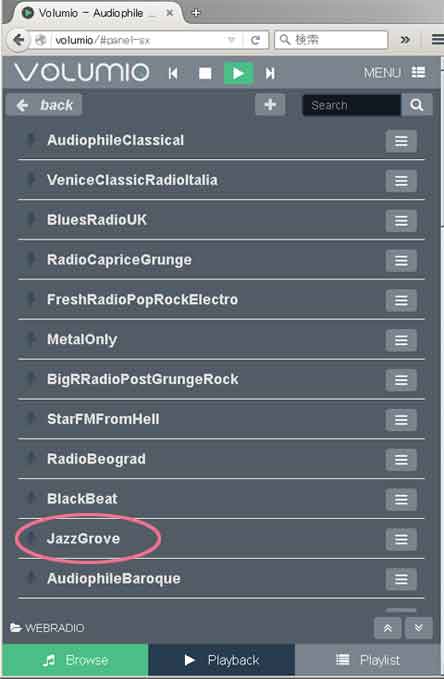 JazzGrove欄の右端にある リストアイコン をクリックすると下図のように +Add 等のメニューが出てきますので ▼Add and Play します。  接続したアンプのボリュームを調整します。 VolumiのPlay画面でも 音量調整が可能です。  おお!!音が出た と。 Volumioの画面操作で音量調整できない場合は MENU ⇒ Playback を開きます。  ここではPlaybackに関わる動作モードの設定ができます。 次に Volume control mixer の Mixer type を [Software] を選び SAVE CHANGES をクリックします。 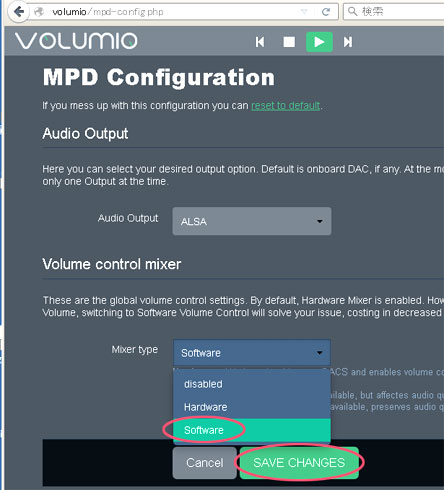 これで、音量調整が出来るようになったと思います。 (現在の音楽再生状態の場合は、本来は Soft/Hardどちらでも音量調整は 可能です。 これは内部のDACがHerd/Softどちらでも制御可能なためです) さて、次のステップに進みましょう。 まずは、Volumio の system setting を確認します。 MENU ⇒ System を開きます。  ■□ 閑話・寄り道 ■□ ちょっとした確認実験用として、格安SDカードを買いました。 閑話休題 |
|
|
|
|
< gotoTop > < Home > |
|
| パッケージのアップデート # sudo apt-get update # sudo apt-get upgrade |